こんにちは!Omiです。
まだ家の建築は随分先ですが、先行してGoogle Nest DoorbellとGoogle Nest Hubを使ったインターホン環境の構築についてテストしてみました。
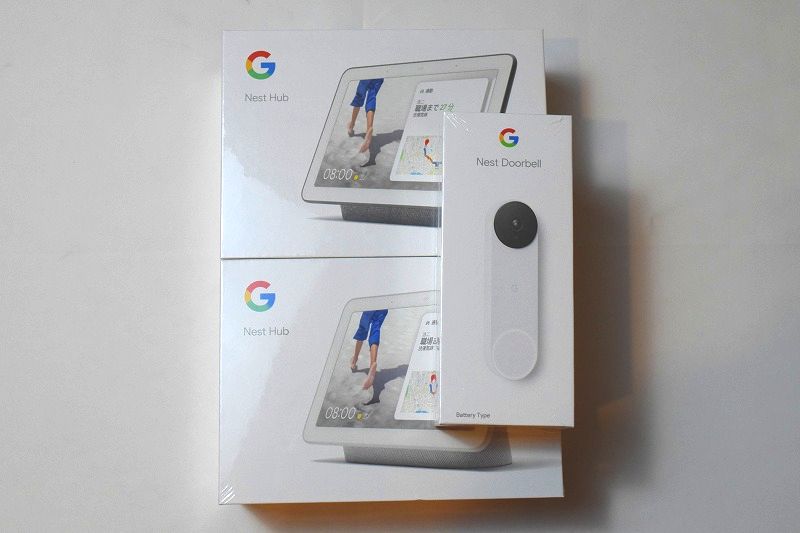
もともとインターホンはパナソニックのこのような子機が追加できるタイプを検討していたのですが…
防犯カメラなども含めて、どうせなら今後は既存の家電との置き換えが進むであろう、スマート家電を中心とした構成を試してみる事にします。
Google Nest Doorbellとは
ガジェット類にあまり詳しくない方は、Google Nest Doorbellについてご存じないかと思いますが、これはWiFi回線を使用したインターホンであると考えると分かり易いでしょうか。
従来型のインターホンは、カメラやスピーカーが付いた屋外機と、モニターが付いた屋内機を有線で接続します。
一方でGoogle Nest Doorbellではスマホやタブレット、または室内置きのスマートディスプレイであるGoogle Nest Hubと合わせる事で、WiFiネットワークを使った無線式のインターホン、およびクラウドサーバー上に録画データを保存できるクラウド防犯カメラとしての使用が可能です。
Google Nest Doorbellの機能はこちらの動画を見て頂くと分かり易いでしょう。
本製品はバッテリーでも駆動出来ますが、本設置する場合には電気工事業者さんに直結配線をお願いする必要があります。

※AC8~24V、10~40VAの変圧器が必要との事
Google Nest Doorbellのデザインとセット内容
Nest Doorbellのセット内容はこちらの通りです。
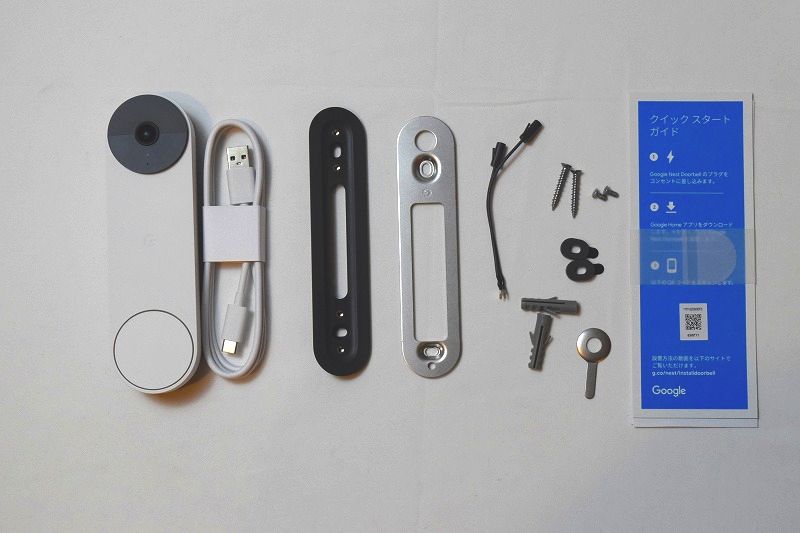
・壁面固定用のステー(シルバー)
・角度調整用のステー(黒)
・Type C充電ケーブル
・固定ボルト類
・ロック解除キー
・クイックスタートガイド
Doorbell本体
Doorbell本体は見ての通り、全面上部にカメラレンズ、下部にはチャイム用のボタンが付いています。

背面には下部にステーに引っ掛けるボタンと、上部にはロック用のフック、Type C充電ポートが付いています。


このような形でステーでボタンを上に引き上げるような形でフックさせ、上のロックで固定する事で、Doorbell本体が玄関に設置したとみなされ、動作を開始します。

カメラをステーから外す際には、この切込みの部分にキーを挿し込んでロックを解除します。

ステー類
ステーはシルバーのベースステーと、角度調整用のステーの2種類が付属します。

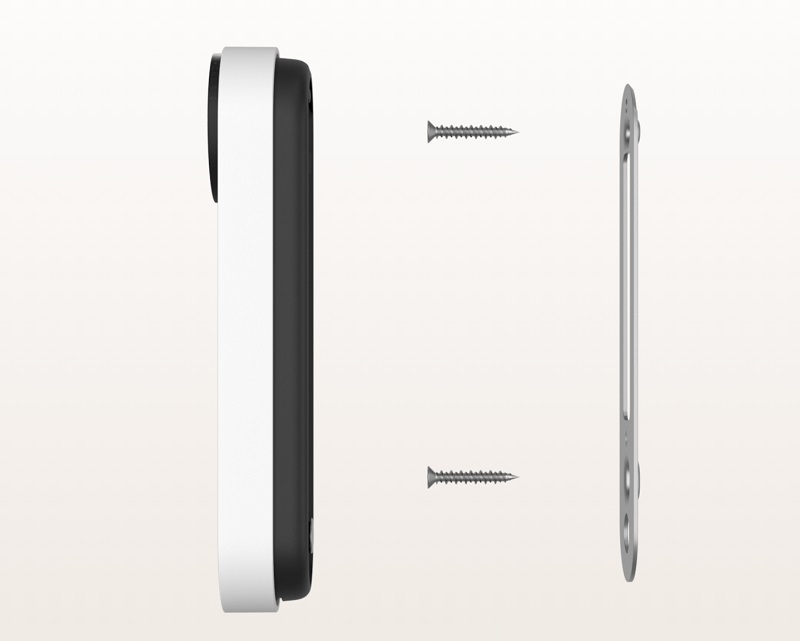
カメラを正面に向ける場合には、付属のアンカーやボルトを使ってベースステーだけを壁面に固定しますが、こちらの角度調整用のステーをベースステーの裏に取り付ける事で、カメラを左側に20度傾ける事も可能です。

今回はテスト設置ですので、ドアにベースステーごと両面テープで固定しています。

防水グレードはIP65ですので雨が降っても問題ない筈ですが、出来るだけ直接雨が当たらない場所に設置したいところです。
充電と本体セットアップ
Doorbell本体を玄関に設置する前に、充電とセットアップが必要です。
付属のType Cケーブルで充電を行うと本体が起動しますので、クイックスタートガイドの説明に従ってセットアップを進めます。

セットアップにはこちらのGoogle Homeアプリが必要です。(クイックスタートガイドにもQRコードがあります)
後はアプリ側の指示に従ってセットアップを進めます。
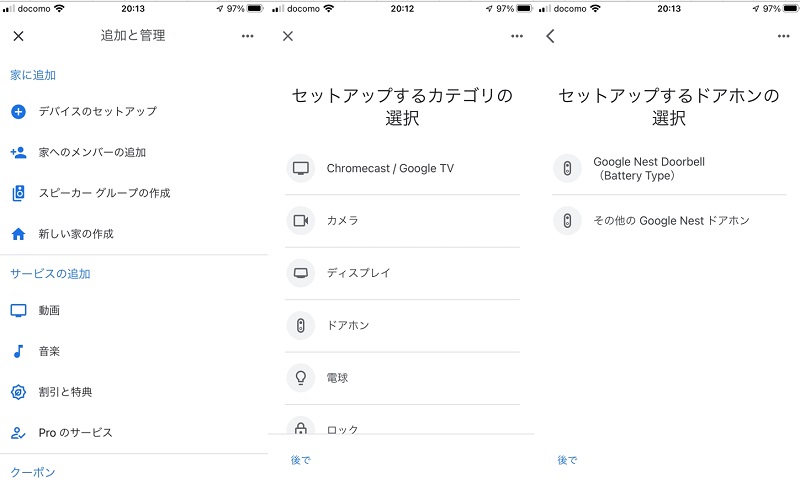
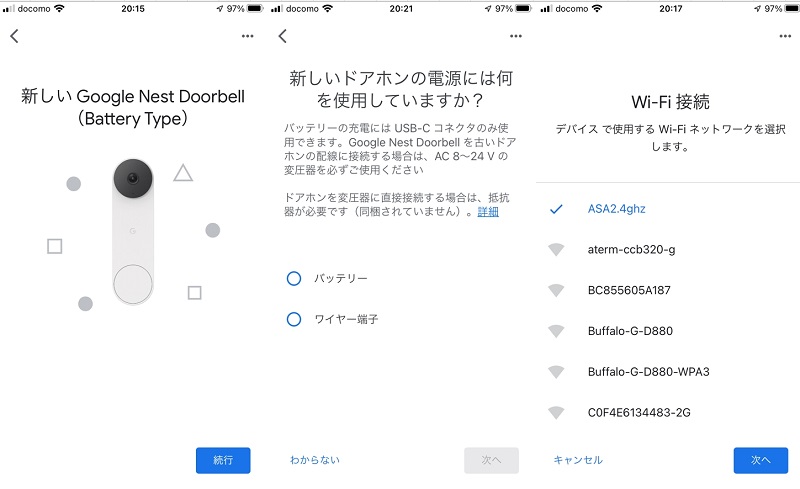
セットアップが完了したらライブビューなどが視聴できるようになります。
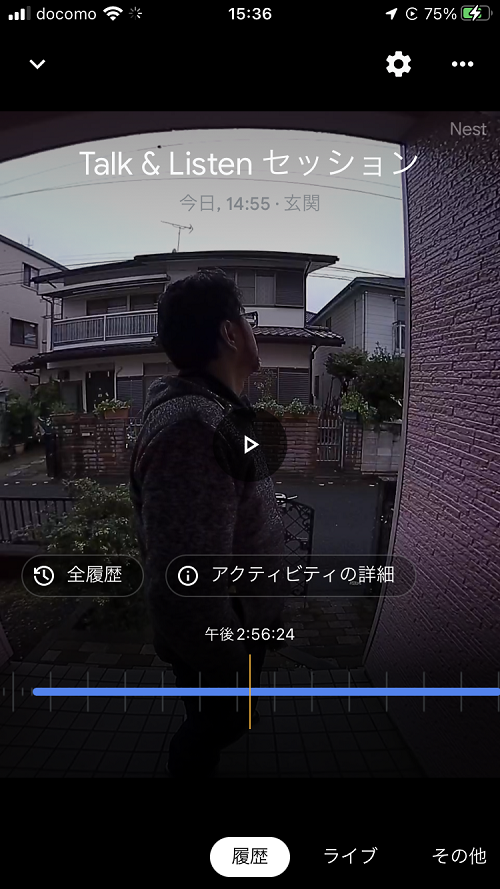
スマホへの通知の設定
初期設定だと呼び出しボタンが押された時だけでなく、カメラで動体を検知した時にもスマホに通知が行く設定になっています。
スマホにしょっちゅう通知が来るのも鬱陶しいので、通知は最低限にしました。
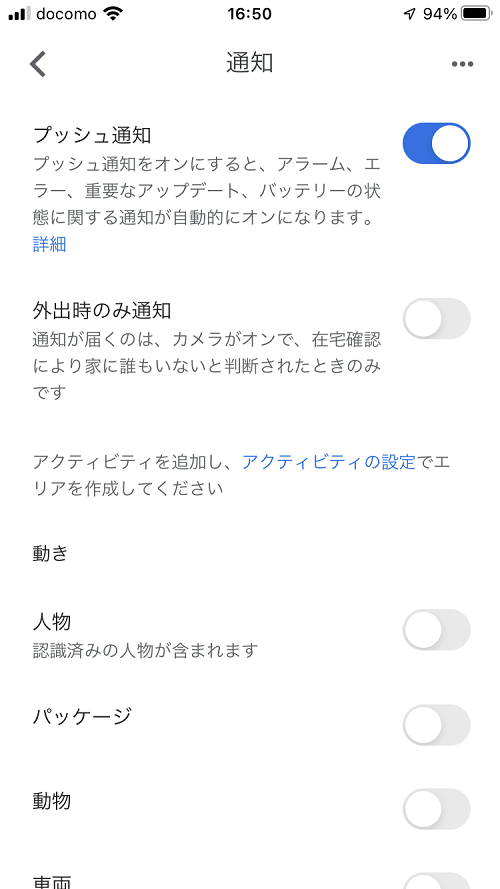
Google Nest HuBのセットアップ
次にインターホンのディスプレイとして使用する、Google Nest HuBのセットアップです。
こちらのセット内容は至ってシンプルで、電源ケーブルとスピーカー台座付きの筐体のみです。

操作系のボタンは背面にマイクのON/OFFスイッチとボリューム調整ボタンがあるだけです。

電源ケーブルを筐体に挿すと自動的にセットアップ画面に進みますので、スマホのGoogle Homeアプリの指示に従って進めます。
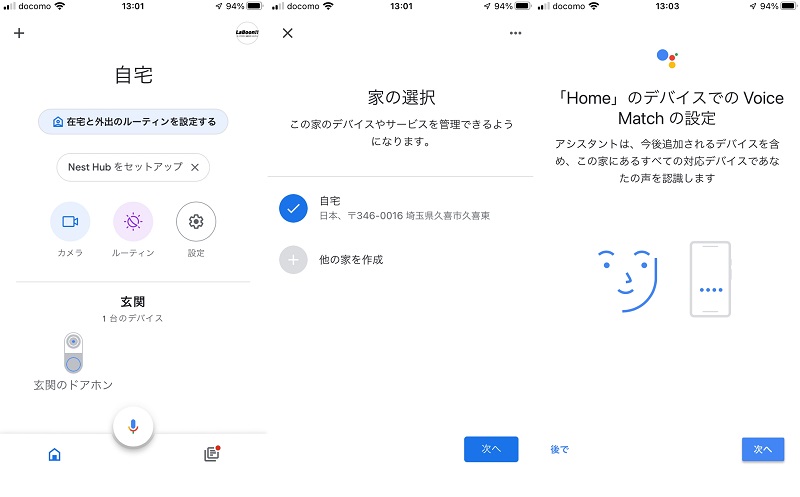
Doorbellのセットアップが既に終わっているようであれば、すぐにカメラにアクセスできる状態になり、Doorbellの呼び出しボタンを押すとチャイムが鳴り、通話が可能です。
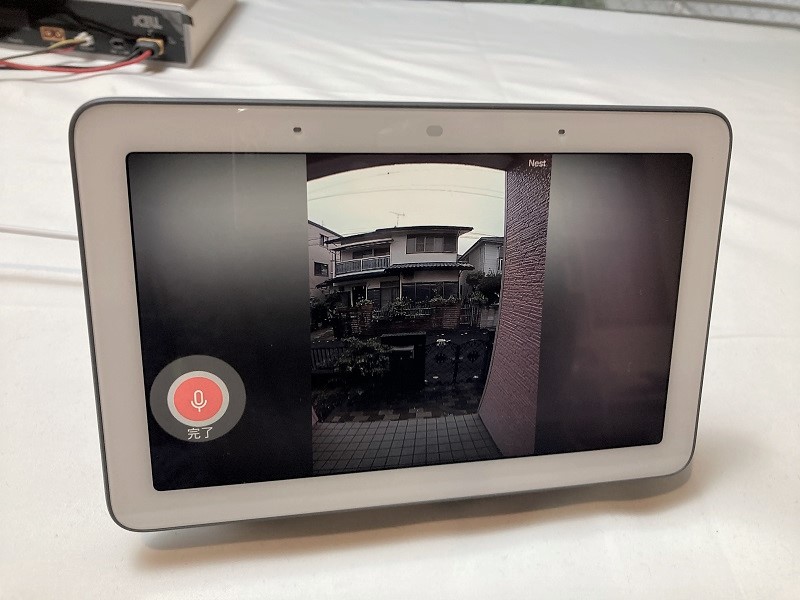
同一ネットワーク内でのGoogle Nest HuB 2台での通話
同一ネットワーク内でGoogle Nest HuB 2台での通話を行う場合、どちらのHuBも同じアカウントのGoogle Duoとの連携をアクティブにしておきます。
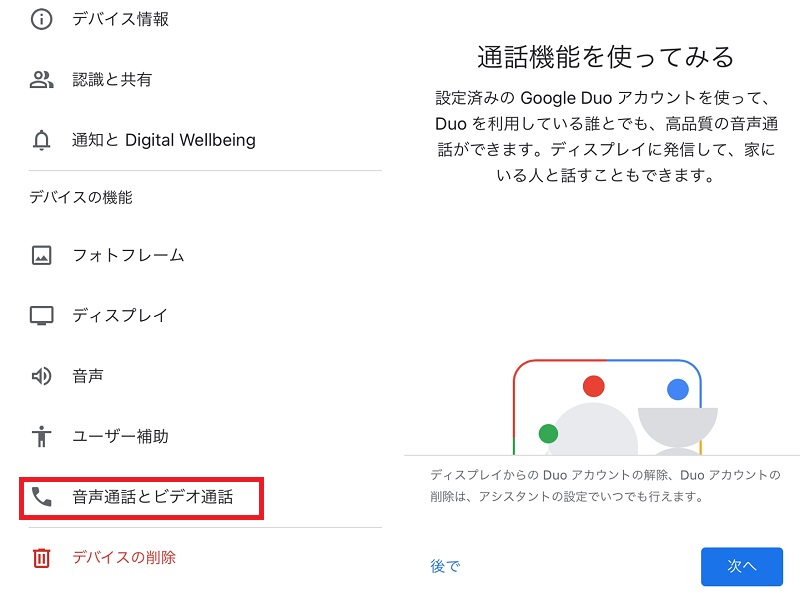
コミュニケーションのタブから、他のGoogle Nest HuBへの発信タブをタップすると、もう一つのNest HuBにから呼び出し音が鳴ります。
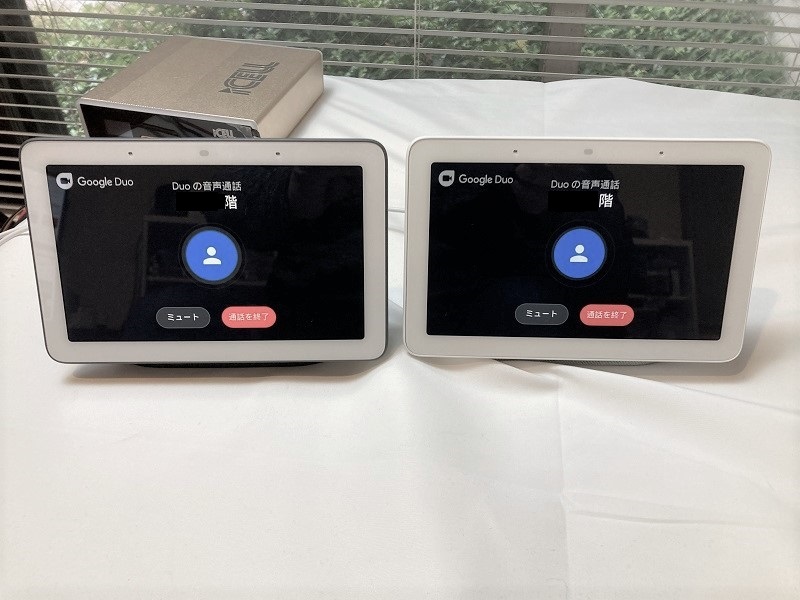
これで概ね事前に考えていた使い方が出来ますね。
まとめ
以上、Google Nest DoorbellとGoogle Nest Hubを使ったインターホン環境の構築方法について解説しました。
今後このようなスマート家電はますます普及が進むと思いますので、これから家を新築される方は、是非検討してみて下さい。
Gマークがつきっぱなしになる故障について
2台のGoogle Nest Hubを1週間程度使用したところ、このうちの1台がいつの間にかこのようなGマーク付きっぱなしの状態でフリーズしてました。電源を入れ直してもこの画面で止まります。
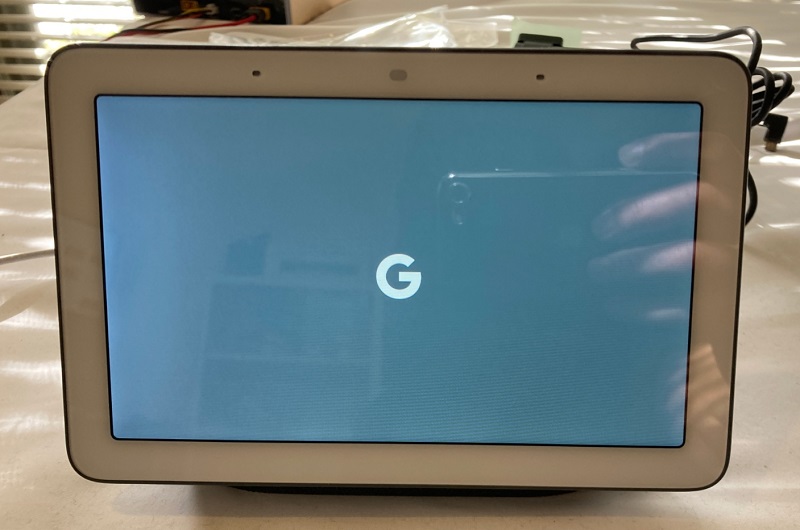
Googleのサポートに連絡したところ、以下の手順で端末の初期化を試みるように依頼されました。
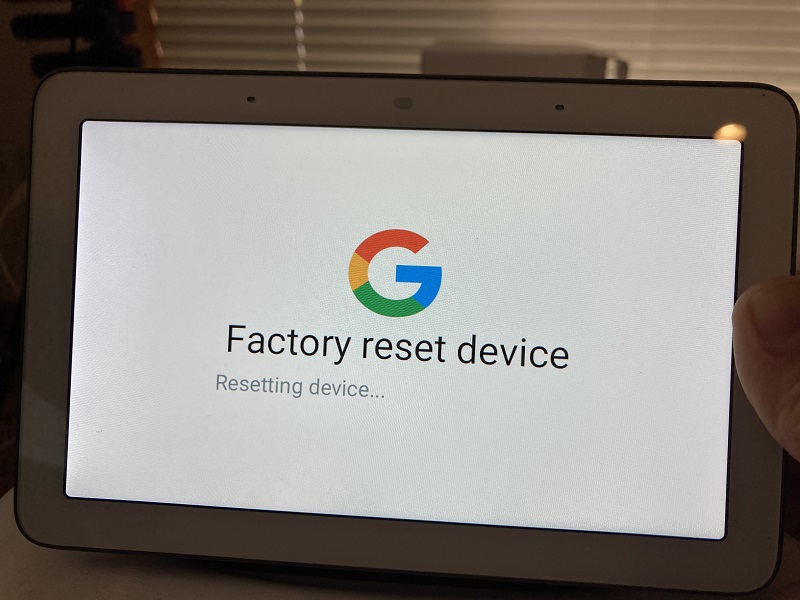
通常の場合には、この操作で端末の初期化が可能との事ですが、今回のケースではボタンから指を話すと画面が真っ白になり、初期化が進みませんでした。
その旨、サポートに伝えたところ、最終的には新品に交換して貰えましたが、新品が届くまで1ヶ月程度掛かってます。




コメント